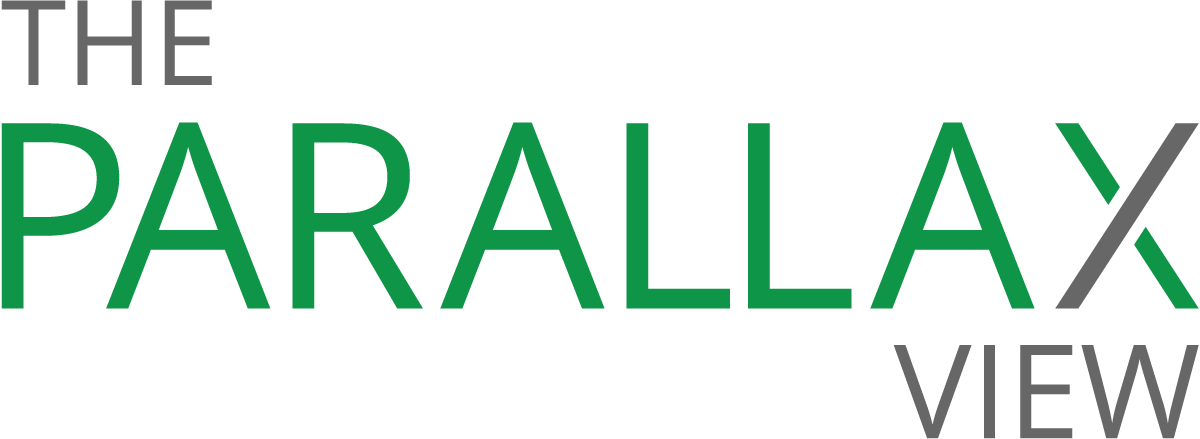4 ways to protect your data when using Google Home and Amazon Echo

Personal-assistant devices Amazon Echo and Google Home have quickly captured the imaginations and wallets of consumers everywhere. In ordering Ubers or a pizzas, checking calendar appointments, playing music, or just dimming lights, these voice-activated gadgets seem to fulfill utopian promises of cutting-edge tech.
And naturally, like other Internet-connected devices, they are rife with caveats.
While instances of unintentional triggering and even ordering aren’t hard to find, experts say consumers need to be wary for other reasons.
“You’re putting a device in your home that’s designed to listen to you all the time, and how the company uses the data that it collects is up to the sole discretion of the company,” says Ted Harrington, an executive partner at Independent Security Evaluators, a computer security research company.
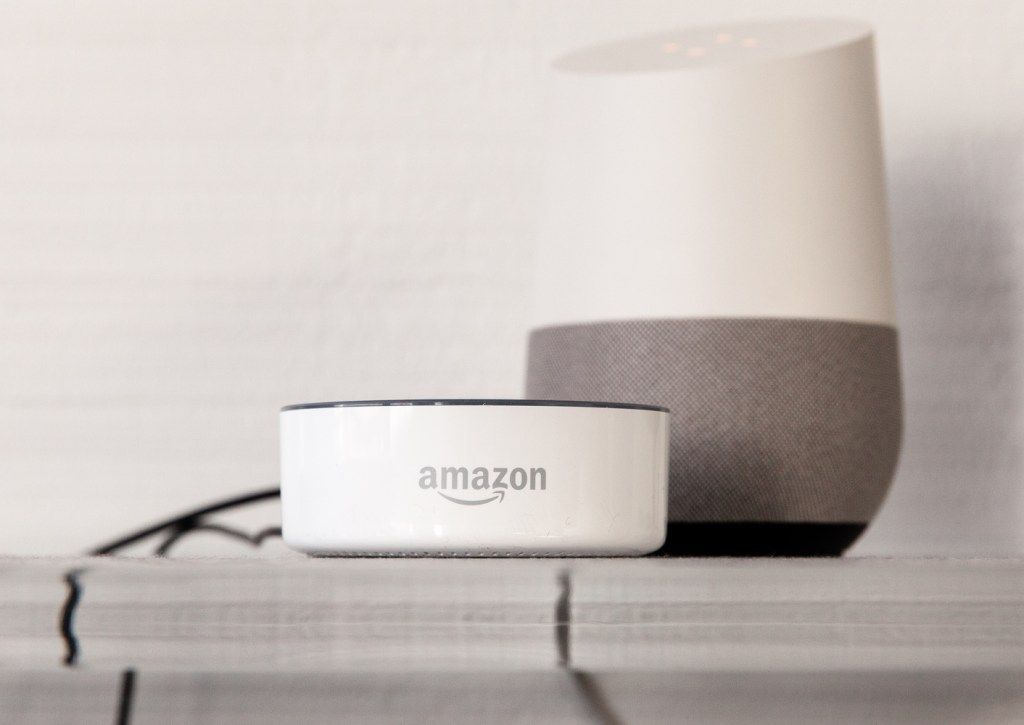
The wealth of data that these systems collect make it a prime target for hackers too. If a device is hijacked, hackers could access sensitive personal data like financial or health information, or infect networks of Internet-connected devices to launch a distributed denial-of-service attack, as they did in October. Information stored on a device could even be subpoenaed by law enforcement.
While you only have so much control over the security of these devices, you can limit the types and breadth of data you allow these devices to collect and store, Harrington says. Here are four actions you can take to better to protect yourself when using Google Home or Amazon Echo.
- Mute it
Both devices feature mute buttons to disable the always-on microphone. While Google Home lets you disable the microphone by speaking a command, Amazon’s Echo does not. You’ll need to press the device’s button to turn the microphones back on and resume using it.
- Review and delete old recordings
Both Google Home and the Amazon Echo store recordings and, in certain instances, share transcriptions of these recordings with third parties to improve functionality, the companies say. Should your device become compromised, this information could become publicly available, Harrington says.
Google Home, for example, stores data about your conversations indefinitely, unless you choose to delete it. The company says it uses this data to make its services “faster, smarter, and more useful to you” by providing more personalized search results, such as location-based traffic updates, for example.
To delete old conversations, visit your Google Assistant history in My Activity to view what you’ve asked the device and to delete it.
Amazon, too, warns that deleting voice recordings may “degrade your Alexa experience.” To view and delete conversations from your Echo device, visit your Alexa app, then Settings, then History. Look for a specific entry, and tap the delete button.
- Disconnect unnecessary accounts
Google Home and Amazon Echo, like most Internet of Things devices, are safer when connected only to the essentials, Harrington says, because it “reduces the attack surface.” You should think twice before linking the devices to your bank accounts for a hands-free way to check your balance, for example.
To disconnect a service from Google Home, visit your Google Account page. Within Services, tap the card of the service you want to unlink, tap Unlink, then Unlink again to confirm. To do the same for your Amazon Echo, select Settings, then Lists within your Alexa app, then select Unlink.
- Check for software updates
Because most software updates contain security upgrades or fixes, Harrington suggests regularly checking that your device is up-to-date. “The manufacturer is constantly updating bugs, but remembering to check for updates isn’t easy for consumers because it’s not a behavior they’re used to,” he says. “Put in place some sort of way to help you remember this—maybe you check your devices for updates every time you file a quarterly report with your boss.”
To check your software version for Google Home, open the app, tap Devices, and scroll to find the device card. In the top-right corner, tap the device card menu, and select Settings. You’ll find the firmware version at the bottom. Note that updates usually download automatically, so long as it’s connected to Wi-Fi; the device’s light will slowly spin while updating.
For your Amazon Echo, visit the app’s settings, select your device, then scroll until you see “device software version.” The light indicator on your device will pulse blue when the latest update is installing. New software will usually download automatically, too, so long as it’s connected to Wi-Fi.