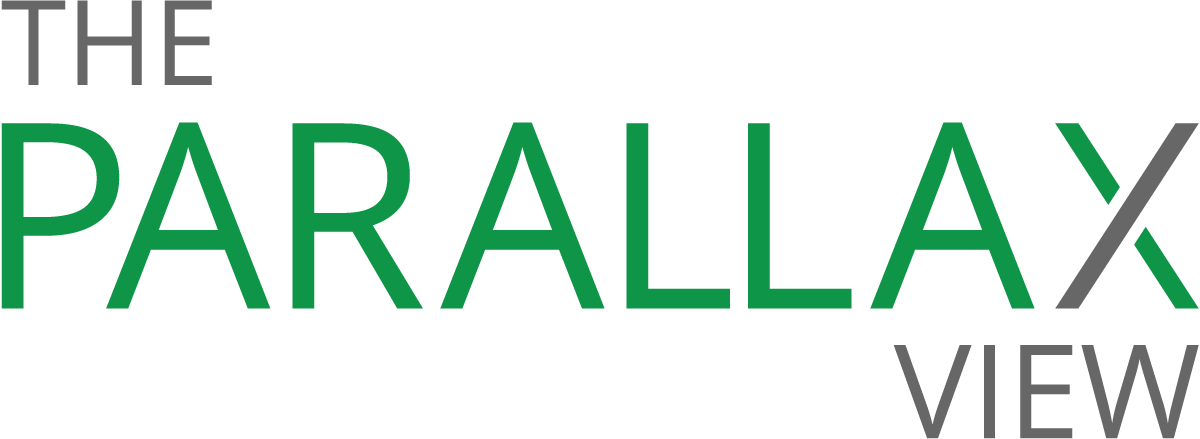How to wipe location data from mapping apps

As somebody who repeatedly got lost along the winding, poorly sign-posted alleys of Tokyo while living there before smartphones existed, I found great relief in having Google Maps on hand during a trip back to Japan in February. It was a lifeline of sorts.
GPS-connected navigation apps such as Google Maps, Apple Maps, Google’s own Waze, and their competitors have given people like me a major sense of freedom. What we don’t always realize (or think about) is that this freedom can put your personal privacy, and potentially safety, at risk: The companies behind these apps typically keep records of your whereabouts.
“Anybody with access to that data can pinpoint where your house is, or the places you frequent,” says Mark Loveless, senior security engineer at software development management company GitLab. That list includes not just the mapping service provider, often Google or Apple, but also third-party apps such as Facebook and Yelp. Some may have legitimate mapping requirements, such as helping you find restaurants or friends nearby; others might not, and others still might abuse the privilege. “They’re collecting other telemetry on the phone, as well. They use nearby Wi-Fi networks to help improve the GPS accuracy. That’s why, when you’re driving, it asks you to turn on your Wi-Fi to improve your GPS.”
READ MORE ON LOCATION AND SECURITY
Primer: Who’s tracking your location? Just about everybody
Harassed or stalked online? Follow these 5 steps
Beware hacked business listings on maps
When taking Uber or Lyft, is your ride-sharing data buckled up?
Will this app track my child? Here’s how to tell
For some people, turning off their phone’s geolocation tracking entirely is an easy-enough way to limit the amount of personal location data they generate. But doing that renders map services useless, Loveless says.
An alternative way to limit the location data that companies store about you doesn’t require abandoning maps or other location services, but rather taking a more proactive role in deleting data your movements have already generated. Here’s how to better control and wipe your stored location information from the top three mapping apps: Google Maps and Waze (on Android and iOS) and Apple Maps (iOS only).
Google Maps Timeline is a feature that records everywhere you’ve been, whether you’ve asked for directions there or not.
Delete specific locations from your Google Maps timeline
- In Google Maps, tap the three-lines icon in the top-left corner to open the Menu.
- Choose “Your timeline.”
- Select a location from your timeline. To edit it, select the Edit option below the map. To delete it, choose the Trash icon from the upper-right corner of the screen.
Delete a specific day from your Google Maps timeline
- In Google Maps, tap the three-lines icon on the left to open the Menu.
- Choose “Your timeline.”
- Select the three-dot icon from the upper-right corner.
- Choose “Delete day.”
Delete your part or all of your Google Maps timeline history
- In Google Maps, tap the three-lines icon on the left to open the Menu.
- Choose “Your timeline.”
- Select the three-dot icon from the upper-right corner.
- Choose “Settings and Privacy.”
- To remove your entire timeline history, scroll down to and tap “Delete all Location History.”
- Check the box indicating you understand what you’re deleting, then tap Delete.
- To remove a range of your timeline history, scroll down to and tap “Delete Location History range.”
- Enter in the date range you want to delete, and tap Continue.
- Check the box indicating you understand what you’re deleting, then tap Delete.
Prevent Google Maps or other apps from tracking your location
- In Google Maps, tap the three-lines icon on the left to open the Menu.
- Choose “Your timeline.”
- Select the three-dot icon from the upper-right corner.
- Choose “Settings and Privacy.”
- Scroll down to and tap “Location is on.”
- Tap the “Use location” slider. The bar should change color from blue to gray.
- To allow Google Maps to use location services but prevent third-party apps from doing so, keep “Use location” active, and tap “App-level permissions.”
- Customize which apps can access your location on that device.
Prevent Google Maps storing your Location History
- In Google Maps, tap the three-lines icon on the left to open the Menu.
- Choose “Your timeline.”
- Select the three-dot icon from the upper-right corner.
- Choose “Settings and Privacy.”
- Scroll down to and tap “Location History is on.”
- Tap the slider for Location History, and a screen will open, asking you to Pause Location History.
- Choose “Pause” at the bottom right of the screen.
Waze is owned by Google, but any locations you’ve navigated to in Waze have to be managed separately from Google Maps. Waze does not yet let its users delete all of their travel history at once. It must be done one looked-up location at a time.
Delete specific navigation history from Waze
- Tap the magnifying-glass Menu icon.
- Scroll to the location you want to delete, and tap the three dots next to it.
- Tap Remove.
- Tap “Yes” when asked whether you’re sure.
Apple Maps is easier to manage your data with because Apple collects less mapping data than Google.
Delete a specific location from Apple Maps
- Open Apple Maps.
- Tap the Search bar and swipe up.
- Choose a location to delete, and swipe left.
- Tap “Remove” to delete it.
Delete your Apple Maps history or edit a location
- Go to your device’s Settings, then Privacy, then Location Services, then scroll to the bottom to find System Services, and tap Significant Locations.
- The iPhone will ask for your passcode, or Touch ID, or Face ID.
- To edit a location, tap its entry on the list.
- To delete your entire Apple Maps history, scroll to the bottom of the list of places, then tap “Clear History.”
Stop your iPhone from accessing location information
- Go to Settings, then Privacy, then Location Services.
- Tap on Location Services to disable it altogether.
Stop iPhone apps from accessing location information
- Go to Settings, then Privacy, then Location Services.
- Turn on Location Services, if you have disabled it.
- Tap on an app to choose whether it “Never” can access your location; can access your location only “While Using the App;” or can “Always” access your location